-
Sin categorizar
-
- Unirse a este curso para acceder a recursos
- Cuestionario
-
- Unirse a este curso para acceder a recursos
- Cuestionario
-
- Unirse a este curso para acceder a recursos
- Quiz
-
- Unirse a este curso para acceder a recursos
- Cuestionario
-
- Unirse a este curso para acceder a recursos
- Cuestionario
-
- Unirse a este curso para acceder a recursos
- Quiz
-
- Unirse a este curso para acceder a recursos
-
- Unirse a este curso para acceder a recursos
-
- Unirse a este curso para acceder a recursos
- Cuestionario
-
MKT 391 Director - Manage File Structure
How To Implement and Maintain the File Structure for Marketing
There is virtually no system in any company where the file structure is more important than in marketing. Why? Because if individuals or groups of individuals within the department leave abruptly, then virtually everything is lost, and there is little to no understanding of how to find things from the past.
Here is a prime example. When advertisements were created, the only remaining files that could be found were final images of the product.
If it became necessary to edit, or use this file as a basis for a new ad, it would require the files be recreated. There were no raw files to be found — no photo, no logo, no font style or type, and no logical way to navigate and find them other than a search within all available marketing repositories.
As of 2023, the “new” marketing team was in this very scenario. This module is designed to mitigate any future disasters of this kind.
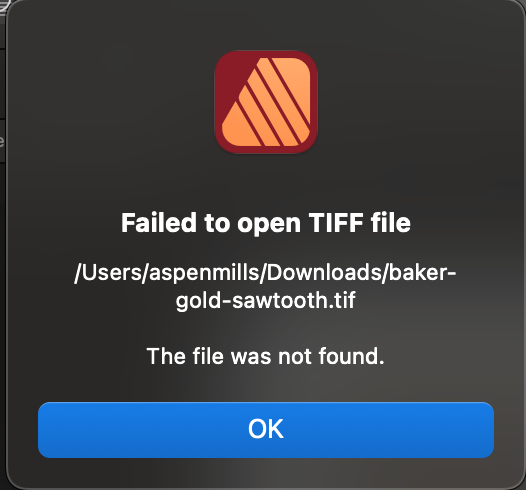
To start with a clean slate, it was necessary to look at other file systems, then implement one based on other best practices and our department and company's needs.
We start with using Google Drive, or as we typically call it, the G Drive. The company uses it for many things already, and it allows for anyone not in the office or working remotely to have access to all necessary files, and to store their work back appropriately. This is where we store all of the marketing files. As part of your general onboarding, you should have had a gmail.com email address set up, and been granted basic access to the company G Drive.
Company files are stored in two directories, American Stone Employees Shared Docs and Managers Shared Documents & Folders. To allow the files to be most accessible, the marketing files are stored in the American Stone Employees Shared Docs directory. Of course, there is a little risk involved in doing it this way because all employees can access the files. Regardless, there are files that we do want all employees to access anyway.
First thing to note is that there is more than one way to access the G Drive. The first, and most obvious way, is through a browser. The second way is actually far more useful in day-to-day work, but it has one serious limitation, and one minor limitation. This second method is using a Google application, Google Drive for desktop, to allow the drive to appear on your computer as if it were a local directory. We will discuss the pros and cons of both as we move through the module.
All marketing files are stored in this primary directory called Marketing Team.
Here is an example of what that looks like in a browser.
And here is an example of how it appears on a computer finder/directory.
As of this writing, virtually all of the marketing team use Macintosh computers (BYOT). When showing and demonstrating the way to store files, the presentation will be shown using the Drive for desktop on MacOS. The look and general method using a PC should be similar if not the same. You can access the drive apps for Mac or WindowsWindow from Google here.
Basic Storage
The primary method of storing files is based on the calendar, so we will begin there.
- Open the Marketing Team Folder.
- Navigate to the year you are in and open the folder with the title of that year. Typically, it will be the latest year available. If by some happenstance, you are the individual sitting around at the end of the given year and a new year hasn’t been created yet, go ahead and create a new year folder.
The first thing you’ll notice in any given year is a set of folders with each month.
Depending on how you have your individual preferences set, you might see the months in an ascending or descending order.
3. Open the month you are currently in, for example, you might be in December 2024. If you are at the end of one month, there is a possibility the next month has not been created. If it hasn’t been created, create it with the following format: twoformat two digits representing which month, followed by a dash, and finally the month name spelled out, like this 11-November. Keep in mind, you need to always use two digits at the beginning of the folder name, which means, any month prior to October must have the leading digit 0, for example 04-April.
4. Before placing anything in the month folder, take a look at what is already in the folder. The arrows in this image show some thingssomethings that will typically appear in every month. The American Stone Campaign, The Star Stone Campaign, and a folder for Invoices.
One thing to notice is how each of these campaign folders are titled. The company does have a general naming convention that starts with the digits for the year, digits for the month, then the digits for the day followed by a name to identify the folder or file. We only specifically follow this naming convention for monthly campaigns, or in some cases special campaigns. The invoiced folder contains all of the receipts/invoices purchased with the marketing credit card during the month.
5. We are going to give an example to follow in the next several steps as if you were creating something for the American Stone Campaign for the given month. Let’s presume you are responsible for creating to create an ad that will be used in a print medium, but could be used elsewhere. NOTE: This could be any sort of file for any sort of medium from digital, to audio, or video, to Google Ads. Please visit modules for those specific file type creation, this module is to direct you how and where to save.
6. Create the base directory for this artwork. It will start with a folder name, and within that folder will be a links folder. NOTE: Anytime you are using something else to place within the ad i.e. a photo, an eternal graphic, or our logo, you must have a links folder. Name the folder something that is very descriptive of the project. In this example, you’ll see it shows the product name and the publication where it will appear.
For this example, we are going to use Affinity Publisher to create that ad. Keep in mind, this could be virtually any graphic file type, including, Photoshop, Designer, Illustrator, Affinity Photo, InDesign, or more.
7. After creating the project file, here is an example of what the final could look like.
This really isn’t any different than the file we showed to start the module; however, here is where we show the file structure and the power of being able to find what you’re looking for.
8. The final directory structure should look like this.
We are in the 2024 folder, in the December folder, in the Campaign folder, in the ad folder. As described before, the ad folder not only contains the raw creation file, but also the links folder with the two parts of the ad included.
9. Look again at the artwork. Here you can see the only two placed components — the background photo and the company logo in reverse format. Note: We’ll discuss where both of these things can be located later and how to use them for project creation. But for now, these are the two files shown in the links folder above.
10. Inside a campaign folder should be kept everything related to that campaign, from Google ads to phone scripts, final recordings to campaign support files – EVERYTHING RELATED TO THAT SPECIFIC CAMPAIGN.
11. You will also notice that within any given month folder there are other folders and files that will not have anything to do with the specific campaign. In those cases, just place the individual files or project folders outside the campaigns, but still within the created month folder. An example might be the price list for Star Stone. This will give quick access and the ability for any member of the team presently or in the future, to find documents created during that month. NOTE: there is another folder within a month to consider, it is the personal folder. These folders may contain projects or items that aren’t specifically related to things necessary for team members or others to readily access, but should be kept for future reference or records.
That is how you create and store files in the year and month. What this allows to be done is a consistent method of storing documents and files that can easily be retrieved at the raw level. What that means for the future is anyone can find what they are looking for based on when and why it was created.
Annual Storage
Let’s take a step back and look at things on a yearly basis.
- Open a year folder.
You’ll immediately notice there are files and folders not included in any month. All of these elements have the same thing in common as the month folders. That is, they were created and are related to the year, but they have one large distinction — they have a relation to the entire year. NOTE: There are some files at the year level that as a year closes, could or should be moved up one directory level to be under the Marketing Team folder. An example from above could be the Yard Signs folder.
2. Take note of long tail events. In the example under step 1 is located a folder called NSI Tour. During this year of 2024 American Stone hosted the NSI tour. Although the event was held in August, preparations and related files were created well before — and in some cases continued afterward. This is a perfect example of a long tail that is a one off event that should be only under the year. Keep that in mind as you create and participate in these types of projects.
In this next section, we’ll take a look at the folders and files under the main Marketing Team directory. The first thing to consider is that all of these things, except the years, have similar characteristics of long tail events described in the previous section. In other words, the life span and useability of these files and folders spans across years or always.
Top Level Storage
- Open the Marketing Team folder/directory and observe what is already there.
In the image above, we have identified two unique folders that are needed always. To continue this section of the module, we will look at the Biz Card Shells. For a full description of how to deal with a business card request, follow the module here.
2. Open the Biz Card Shells folder.
You will notice the structure is created correctly as described in a previous section. There are two project files, one for Star Stone business cards, and one for American Stone business cards. There is also the properly created links folder that contains both logos that are part of the appropriate project files respectively. But where did those link files come from?
3. Navigate back to the main Marketing Team folder.
You will find the folder for the current iterations of the American Stone logos. This folder is obviously a very long tail because everyone and anyone may need to use these logos at any time.
4. Open the logos folder.
You will notice that the “production” logos are raw files created with Affinity Designer. These are the files you should use in marketing. Of course, there are times when you will need to open one of these and save it as a jpg or png for digital or web work, but if you noticed in the other examples from this module, they are the raw Designer files that were included in the links folders.
Here is perhaps the most important thing to remember in project file creation and directory structure integrity. This will apply to photos, graphics, images, and of course, logos — whether ours or a partner logo.
NEVER LINK TO ASSETS IN THIS FOLDER OR ANY OTHER LONG TAIL FOLDER. ALWAYS, REPEAT, ALWAYS MAKE A COPY OF THE ASSET AND PLACE IT IN THE LOCAL LINK FOLDER OF THE PROJECT.
By placing assets in the local link folder, they will always be easy to find and connected directly to the project. If not, the project file will attempt to keep a directory link to the original. Those files and folders could easily be moved and possibly never found again.
5. You will also notice that all of the files are also maintained as created initially in Adobe formats, specifically Photoshop and Illustrator. You can use these if necessary. But remember, the same rules apply about making copies. These originals should always be left right here in this folder.
Hopefully, these examples are enough to keep things on track. But we know that isn’t true because when we get busy and perhaps a little sloppy, we drop things in the wrong folders.
When looking at this image of the main Marketing Team directory, there are at least two files that have no business being here. It is a good idea to frequently look through directories, particularly the top levels to see if anyone has left anything that doesn’t belong, then move it to the correct places. In this example, it is pretty easy since both file names include the dates.
Image Storage
This last section deals with what might be the most cumbersome and important section of the marketing file structure. The section that deals with images, photos, and graphics. NOTE: Images should NEVER be removed from here. Copies for projects and to provide for team should be made.
- In the main Marketing Team folder, locate and open the Media folder.
2. In this example, we are going to use the Images folder; however, most if not all the concepts will apply to the other folders. But since there are unique things here, we start with the difficult. Open the images folder.
3. As of this writing date, there are still many items not filed or named correctly within the images folder. So, we will focus on the ones that are created correctly as a guideline. You will notice in this image that there are some important higher level folders, namely our vendor partners and the American Stone Products folders. Open the American Stone Products folder.
4. For this example, we’ll look at one specific stone type that American Stone quarries. Navigate to and open the Cherokee Red folder.
5. At the base of this directory, you will find two folders, Products and Projects. Open the Products folder.
6. In the resulting window, you will see all the products we sell and quarry and produce of this particular stone. This list was/is generated based on the Star Stone price list or Product guide. Each stone listing will be slightly different but should be similar.
7. There is one of these folders that includes sub folders. Navigate to and open the thin stone veneer folder.
8. As you can see, all of the styles of TSV that are produced from this type of stone are included. As with its parent folder, these products were/are generated based on the Star Stone price list or Product guide. Return to the Product folder one level up.
9. Navigate to and open the 3-inch patio folder.
10. Inside this folder are two images. They happen to be the same image, just with different formats. One HEIC, which is a high definition, and the other a simple jpg. Regardless, there is a big problem that needs to be addressed here (and everywhere). These photos have the same name, that would be ok in the instance that they are different formats, which these two are, but if there were multiple images taken that day of the same product, we can’t just name them all 3-inch patio pallet. Here is how we resolve these issues.
11. On a Mac, click the image once to highlight it without opening. In this example, we’ll do the HEIC as it is most likely to contain most of the data we are after. NOTE: This information can also be retrieved on a PC through the properties pane.
12. Then, use the keyboard shortcut command+I, or navigate under the file menu to Get Info. In the resulting window, we are really after two pieces of data, the year and month the photo was taken.
13. Close the window and go back to the file. It is time to rename it. Since both of these files are the same image but with different formats, we can name them the same. Rename them with the year and the date preceding the file name. In this case, 202406-3-inch patio pallet as shown.
14. Let’s presume in this case, there was one or more 3-inch patio pallet photos taken this same day. The solution is fairly simple, we start to number them as shown in the following image.
15. The next image would end in 2, then 3, 4, and so on until they each have a unique name number identifier.
16. There is one last thing to update in this scenario. That is to include the name of the stone in the file names as shown here, 202406-3-inch cherokee red patio pallet.
17. There is one other scenario to consider when placing a photo or rather group of photos in their appropriate product location. Navigate back to the American Stone Products folder from step 3 in this section.
18. Locate and open the Autumn Gold.
19. Then navigate down to the Products folder and open. Of course, the offerings for this stone will be different than what we saw in the Cherokee Red products from the previous steps. NOTE: IT IS IMPORTANT TO CHECK THE FOLDERS AGAINST THE STAR STONE PRICE LIST OFFERING TO ENSURE THEY ARE THE SAME WHATEVER AMERICAN STONE PRODUCT YOU ARE DEALING WITH.
20. Open the 1-6-foot boulders folder. This is where we will be placing an entire group of photos.
21. Navigate to wherever the set of photos currently exist — right off the camera, an email, a message, etc. In this case, they are available on my desktop.
22. In this example, all of the files have been named properly based on previous steps. But in this case, we want to do one additional thing to identify them. While still in the boulders folder from step 20, create a new folder. In this case, we have a little information regarding these particular photos — specifically, that they were taken in the Oakley yard in Idaho. So, we will name this folder accordingly. Year, month, location like this: 202410 Oakley.
23. Now, move all of the images together into the folder you just created.
24. The sections and steps covering images are repeatedis repeated for every American Stone Product and Vendor product. Make certain when creating or adjusting the product and project sections to verify with the Star Stone Price list for accuracy. Navigate back to the Autumn Gold folder. Open the Projects folder. You will notice the exact same construction as the product folders. But of course, these are photos “in the wild” where the products have actually been installed.
25. Navigate to the thin stone veneer and down through sawtooth flats, you can see the proper naming and location of project files.
26. Navigate back to the images folder from step 2. Here is where we will take a look at a partner/vendor structure.
27. Locate and open the Aquascape folder. You will see that the base is the same as the American Stone Products folder with a Products and Projects folder.
28. Open the Products folder. For this example, and since at this moment the images are not in place, you will see a single product photo of a specific pump, but it could just as easily be any other Aquascape product photo. This is how we place the product photos for vendors.
29. Navigate back one level and open the Aquascape Projects folder. You will notice for the most part, Aquascape projects can’t really connect directly to their products, only tangentially. When you see an installed fountain, water fall, pond, or bubbler, it is almost impossible to know exactly which pump or other components were used to complete the project. That isn’t true when dealing with a Provia or MSI product. Each project will prominently display the exact product in use, and the associated project files should reflect that just as they do with the American Products. NOTE: What makes our partner and vendor photos so much easier to deal with, is that they provide them. Anytime we need or want to replenish our directory store, we reach out to them.
Differences in Browser and Desktop
At the beginning of the module, I mentioned there are pros and cons with using the browser or the desktop app to access marketing files.
The biggest issue with the desktop app is the inability to search at the computer finder level. Sometimes that can be a real hassle, particularly when trying to share a document or folder to someone else in the company. The simple solution is to jump on a browser, locate the file, copy the URL and paste if the person you are trying to show.
The challenge with using the browser method primarily is that it doesn’t allow for proper linking of files when creating more complex documents. Trying to create and maintain the file we showed for demonstration with the image link and logo link would require the project be initially created on the desktop then copied over to the G Drive through the browser. Then, if any updates or changes were needed, the entire folder would need to be copied back to the local computer drive, changes made, then copied back through the browser.
Finally. Absolutely no project or work product is to be stored on your local computer! Everything is to be stored in this system so anyone and everyone can have access.
How To: Maintain the Marketing File Structure for a Monthly Marketing Campaign
No hay comentarios por ahora.
Responsible: Russ Fellows
System Champion: Lindsay Holcomb
Knowledgeable Worker: Russ Fellows